Updated Catalog Looks Wrong?
Don’t panic! It is not unusual to hear reports of some or all photos seemingly going missing after a new version of Lightroom Classic comes out that requires the upgrade of a copy of your catalog. The release of Lightroom Classic 13.3 required a catalog upgrade as part of the process of using this new version of the software. When this happens, Lightroom Classic creates a copy of (what it thinks is) your working catalog, and then upgrades that copy to work in the new version, then opens with that upgraded copy.
If Lightroom Classic opens and all seems exactly the same as when you last quit the program, then you are good to go, and move on using the new version. However, in some cases what seems to happen is that Lightroom Classic creates a copy of the wrong catalog, upgrades that copy, then opens it in Lightroom Classic. Upon opening, one might see all photos missing or some amount of recent photos missing. In my experience, this means that the catalog you were using is still sitting unchanged exactly where it was when you last quit the program, but maybe you had an old (possibly empty) catalog sitting in the default location, and Lightroom Classic mistakenly grabbed that catalog instead. I don’t know why this happens, but I see or get the reports of it happening every time a catalog upgrade is required.
The Solution
The fix is easy if you can find your previously used catalog file. All you need to do is quit Lightroom Classic, navigate to where your actual catalog file is stored, and double-click it to open it into Lightroom Classic, which will trigger the catalog upgrade process on that catalog, and when done, you should be good to go.
A LrC catalog file has a .lrcat file extension. You may need to change the settings in your operating system’s file browser (Finder on Mac or Explorer on Windows) to show file extensions if they are not visible on all files. It helps to change your file browser to show a list instead of icons for this task.
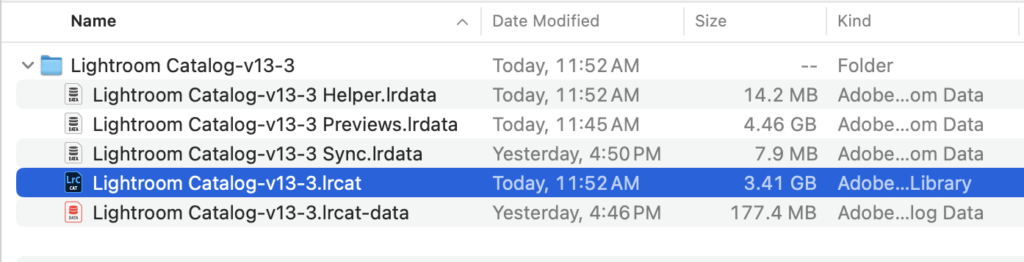
The default location for your catalog is in a folder named Lightroom within your Pictures folder. So, that’s the first place to look. If you have a lot of files in that location, you might check out my post on which are safe to delete (but don’t delete any .lrcat files until you’ve found the one that contains all your work).
If the catalog containing all your work is not in the default location, then think about where you may have created it originally, as some people will keep the catalog (and related files) on an external drive and navigate to that location.
Note that each time you open a catalog file to check its contents you will likely be instructed to upgrade a copy of that catalog before it can open in the new version of the software. While this is the only way to verify what’s inside, you can save yourself some trouble by checking the last modified date and file size of the .lrcat file first. If the file size is pretty small (like under 2MB) then it is probably empty and if the modified date is very old it is probably not the catalog you are looking for at this time. Look for a .lrcat file with a very recent modified date (like from right before you installed the new version of the software) and a large file size.
Once you find, upgrade, and open the correct catalog, be sure to set that one as the default catalog so that it opens each time you launch LrC in the future.
If, heaven forbid, you can’t find the desired catalog, then you’ll want to fall back on your most recent backup copy of the catalog. Hopefully, you are regularly using the built-in catalog backup function. If you don’t use the built-in backup function, then check your full computer system backup location. Here’s how to restore from a backup catalog. I hope this never happens to you, but if it does, you now know how to recover without any panic.
The post Updated Catalog Looks Wrong? appeared first on Lightroom Killer Tips.
By accepting you will be accessing a service provided by a third-party external to https://casite-257362.cloudaccess.net/