If Your Lightroom is Running Slow, Here’s Probably Why:

I’m posting this for my friend, Hans, who last night (while we’re playing Call of Duty Warzone) is telling me how’s he struggling with his Lightroom running crazy slow, and I know he’s not alone. Lightroom should actually be pretty zipping, and if it’s not — it’s probably one of these EIGHT things you can do to make it zippy again:
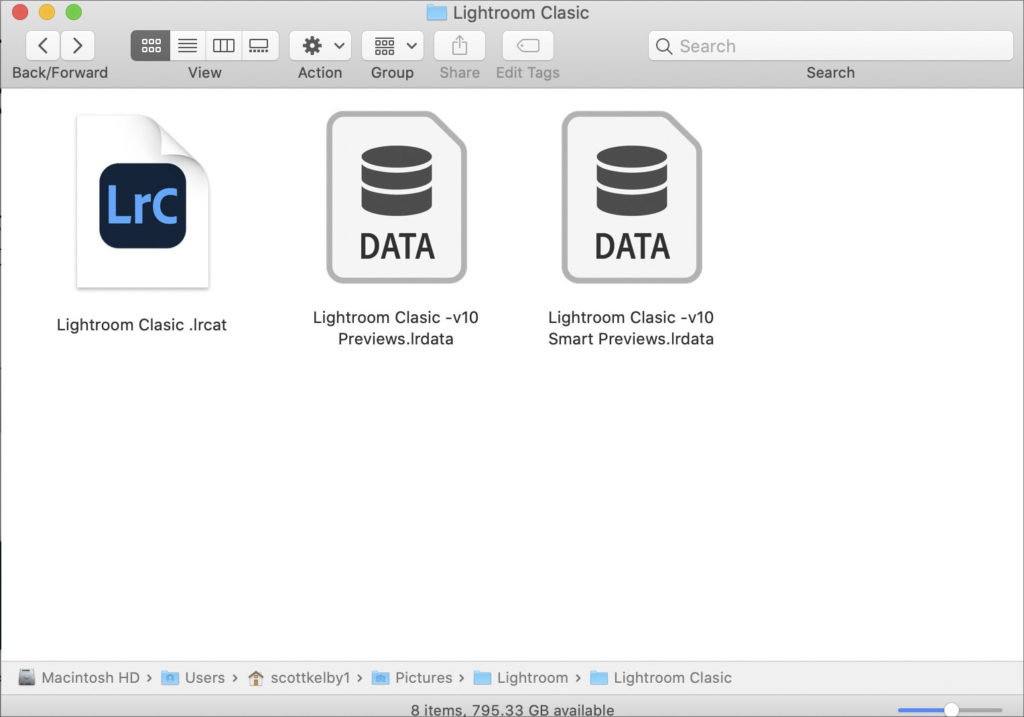
(1) Your Lightroom Catalog is not on your computer
It’s fine for photos to be stored on an external hard drive (in fact, I recommend it), but not your Lightroom Catalog file or previews files. Things will run much faster with those files right on your main internal hard drive. Here’s a post I did on how to move your catalog back to your computer.

(2) You have less than 16GB of RAM
Yes, technically, Lightroom’s minimum requirement is 12 MB of RAM, but 16 is what Adobe recommends for a reason.
(3) Your internal hard drive is slow
Having a really fast drives make a big difference, so if you saved a few dollars buying a cheaper, slower drive, now you’re paying the price. When you order your next computer (of it you can upgrade) get fast SSD drives – the difference is pretty amazing.
TIP: Lightroom requires lots of free space on your hard drive. If you don’t have at least 20% of your overall storage space free, that’s affecting your Lightroom’s performance, so free up some space asap.
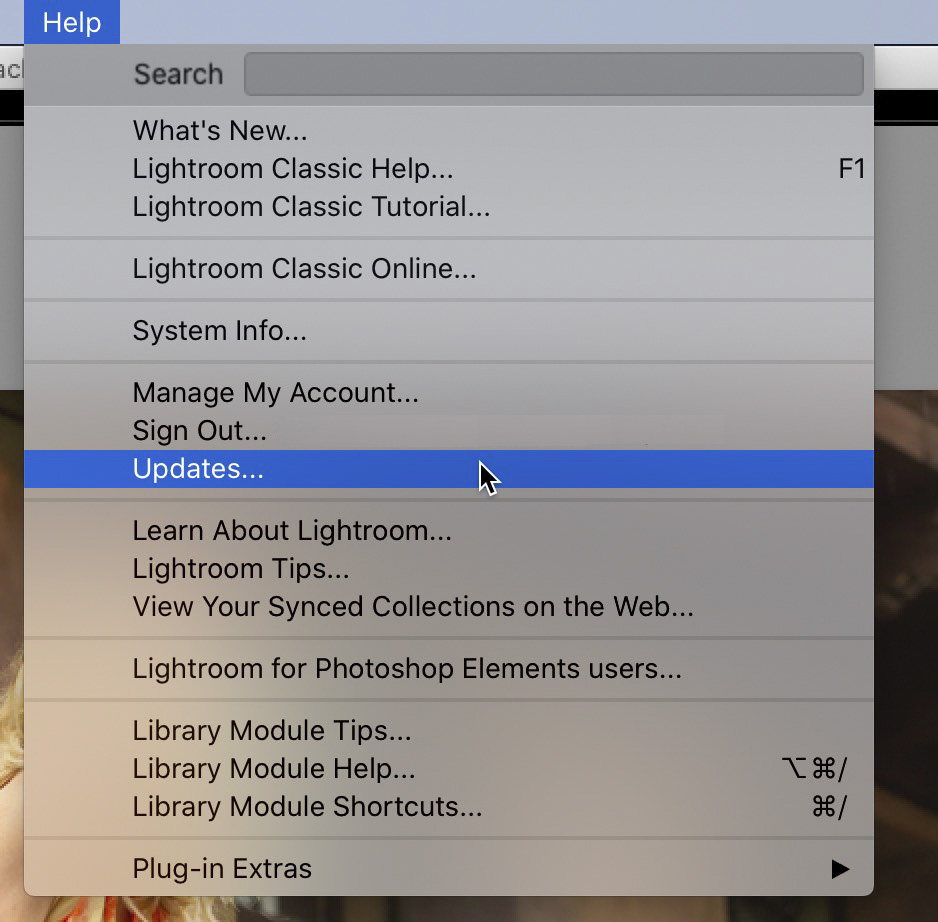
(4) You are not on a recent version of Lightroom Classic
They keep tweaking the speed of about everything in Lightroom. If you haven’t updated in a while, it’s time. Go to the Help menu and choose Updates (as seen above) to start the process.

(5) Your computer is more than four or five years old
Computer years are close to dog years, and your old computer probably runs like our doggo here. You can’t expect Lightroom to run at full speed on an old outdated computer (and yes, if your computer is four or five years old, it’s outdated).
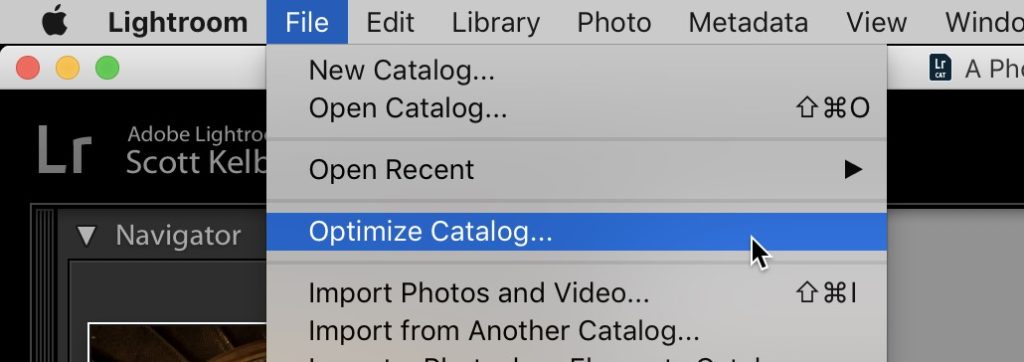
(6) You haven’t Optimized your catalog in a while (or ever)
This is easy to do, and could very well make a difference. Go to Lightroom’s File menu and choose Optimize Catalog (as shown above).
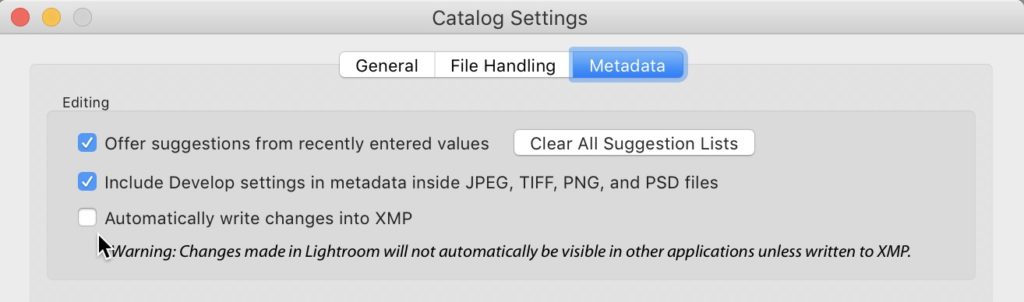
(7) You have “Automatically write changes into XMP” turned on
Imagine if every time you moved a slider, Lightroom had to write that change into a separate text file. Imagine how that would slow Lightroom down? Well, if you have this turned on, you’re living that speed hit all day every day. Turn it off by going to the Lightroom menu (PC: Edit menu), go Catalog Settings; click the Metadata tab, and turn off the checkbox beside “Automatically write changes into XMP” (as shown above).
(8) You Have Lots of Presets and The Preset Preview Turned On
The ‘Preset Preview’ feature gives you a live on-screen preview of any Develop Module preset you roll your mouse over. It is fairly computing intensive to generate full screen previews on the fly like that, and if you have a lot of presets having this feature on can bring Lightroom to a crawl. Here’s where to turn if off:
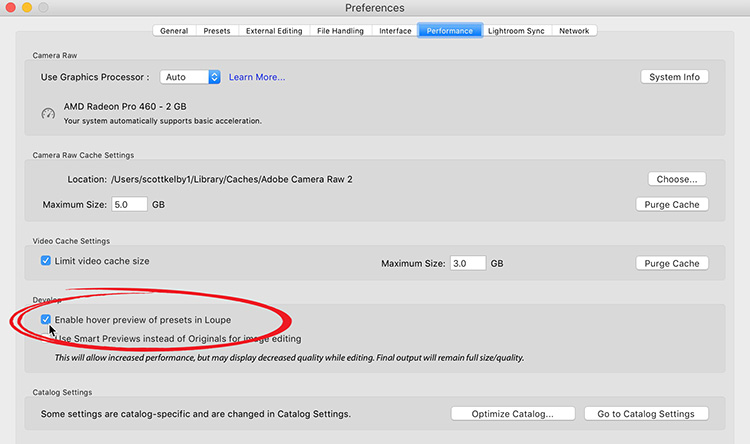
Go to Lightroom’s Preference, and then click on the Performance Tab, then turn off the checkbox for “Enable Hover Preview of presets in Loupe.” (Yup, that’s the super-descriptive, easy-to-understand name I would have given that setting). 
That’s my top eight – hope that helps speed up your daily Lightroom experience.
-Scott
P.S. We announced the official instructor roster for the upcoming Wildlife Photography Conference. What an incredible team of teachers! Here’s the link.
The post If Your Lightroom is Running Slow, Here’s Probably Why: appeared first on Lightroom Killer Tips.
By accepting you will be accessing a service provided by a third-party external to https://casite-257362.cloudaccess.net/