How to Have Lightroom Tell You Which Photos Are Missing
PROGRAMMING NOTE: Tomorrow’s we kick off the Photoshop World Conference — the first ever virtual edition, but we’ve worked hard to make it as close to the in-person event as possible. Today we have the pre-conference workshops and tomorrow we kick things off with our opening keynote with a presentation from Adobe. Keeping with tradition, we do have a silly, (I mean awesome) opening movie to kick the event off, and we have everything from the Guru Awards to Midnight Madness, to the attendee party, and so much more. If you haven’t signed up – it’s not too late. Head over to PhotoshopWorld.com for tickets and details. 3-days, 3-full-tracks (Lightroom, Photoshop, and photography), and it’s going to an incredible educational experience all the way around. Hope you can make it.
Have Lightroom Classic Tell You Which Photos Are Missing!
A week or so ago I did a post with 5 reasons why your photos go missing in Lightroom Classic (here’s the link in case you missed it), and there were a few questions (and some great comments) about the most but one brought up something we haven’t talked a lot about – it’s a feature that goes through your Library and tells you which photos aren’t linked to a high-resolution original. Take a look:
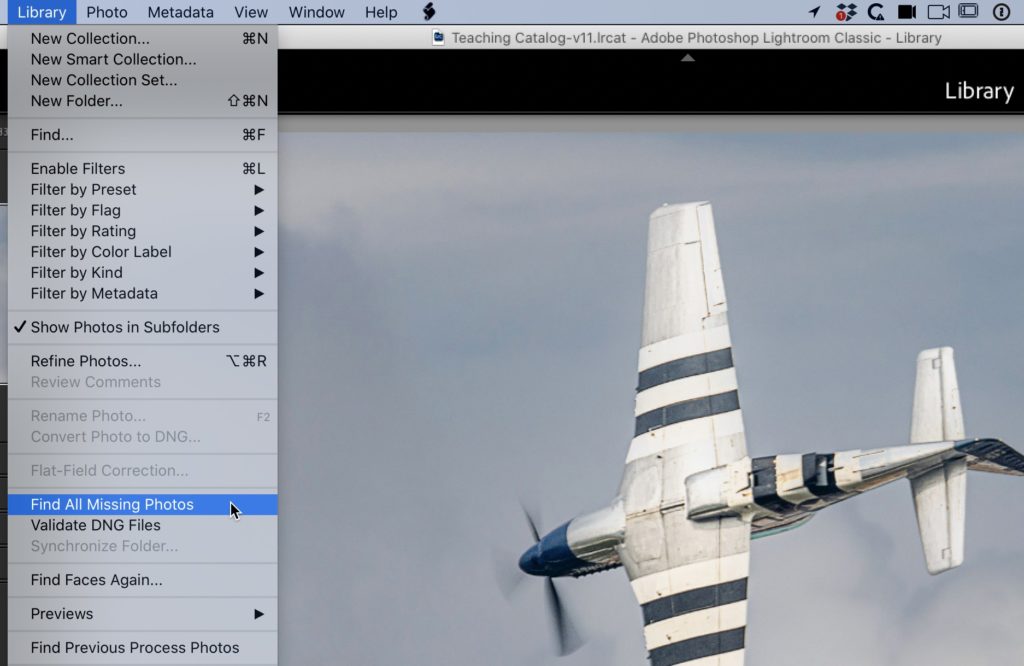
In the Library Module, go under the Library menu and choose “Find All Missing Photos” (as shown here).
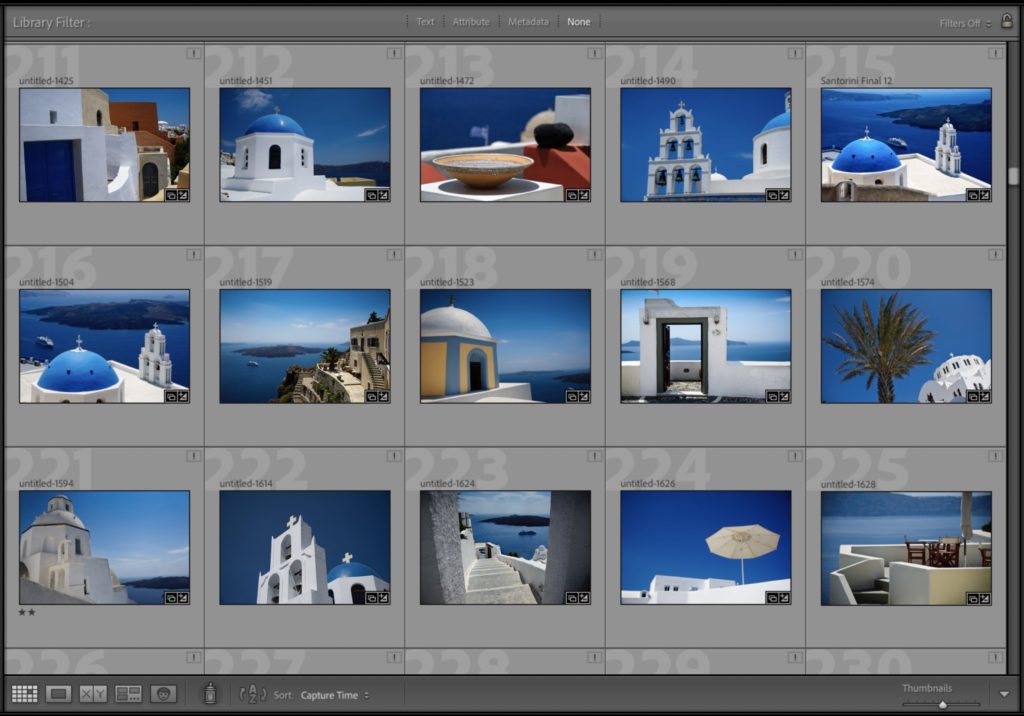
This brings you a scroll list of all the images that are disconnected from their originals. It doesn’t go and find the originals for you – it’s simply a thumbnail list of what’s missing. So, why are they missing? It’s one of those five reasons from last week’s article. However, if you want to know where a particular photo USED to be, click directly on the exclamation point logo in the top right corner of the thumbnail and it brings up a window listing its last location. Might be on an external hard drive you don’t have connected right now, or it might be you moved the folder of images to a new location (yup, it’s all the stuff in that article).
So, now that you know they’re missing, if you want you can begin the process of telling Lightroom where those images are. The good news is — you don’t have to do each image individually. If a bunch of images from the same shoot are missing, all you have to do is tell Lightroom where that one missing photo is, and it will relink all the other images that folder for you, so the process isn’t as bad as it sounds (well, as long as those missing photos from that shoot are all in the same folder).
Anyway, hope that helps. Have a rockin’ Monday! Looking forward to seeing everybody this week at the conference. We have really put a ton into it and honoring the traditions and fun of the in-person event and I hope you learn a lot, laugh a lot, and make some new friends in the community. It’s going to be an amazing week! 
-Scott
P.S. I have an update on my Canon R6’s “Error 70” problem over on my blog today at scottkelby.com
The post How to Have Lightroom Tell You Which Photos Are Missing appeared first on Lightroom Killer Tips.
By accepting you will be accessing a service provided by a third-party external to https://casite-257362.cloudaccess.net/