Get a Link
Have you ever just needed to send a photo to someone, but not only didn’t want to deal with attaching it, but might also want to get comments back from them at the same time? I’ve found it useful from time to time to take advantage of the Get a Link command from within the Lightroom (Lr) apps. I’ve mostly used it from the Mac/Win version, but it can be done from Lightroom for mobile too.
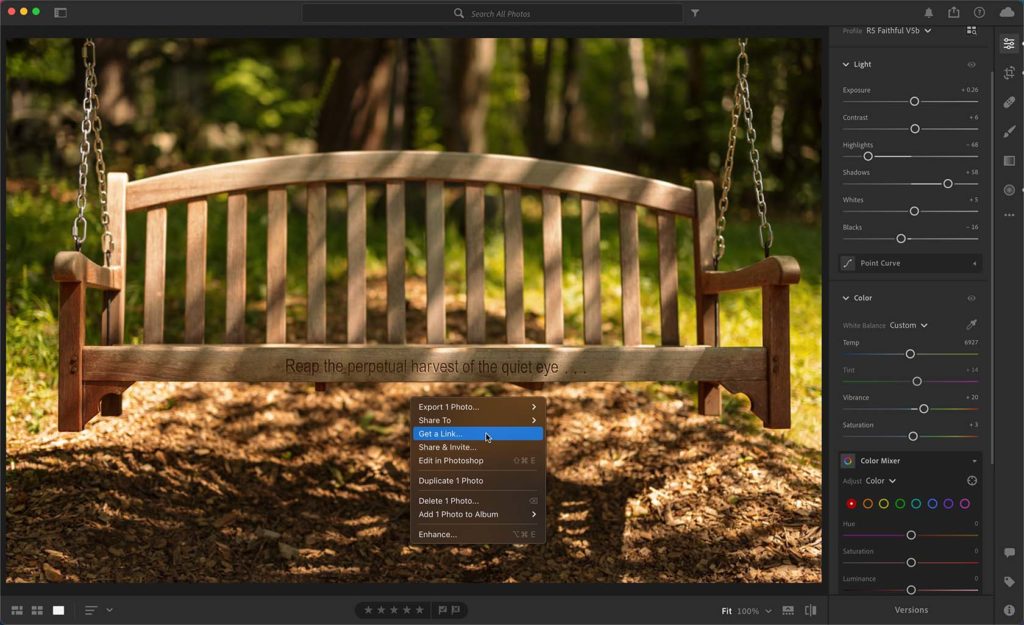
How this works
The most important step to making this work is that you need to have photos in Lightroom. The photos can be synced smart previews from Lightroom Classic (LrC) or photos imported directly into any of the Lr apps. The photo above is a smart preview of a raw photo synced from LrC. This cannot work from LrC alone, you need the photo in the cloud so that you can share a link to the cloud version.
From there, you can select any single photo, or a selection of photos in Grid view, right-click and choose the Get a Link command from the contextual menu. This invokes the Share & Invite dialog box where you can configure your options for this ad-hoc share.
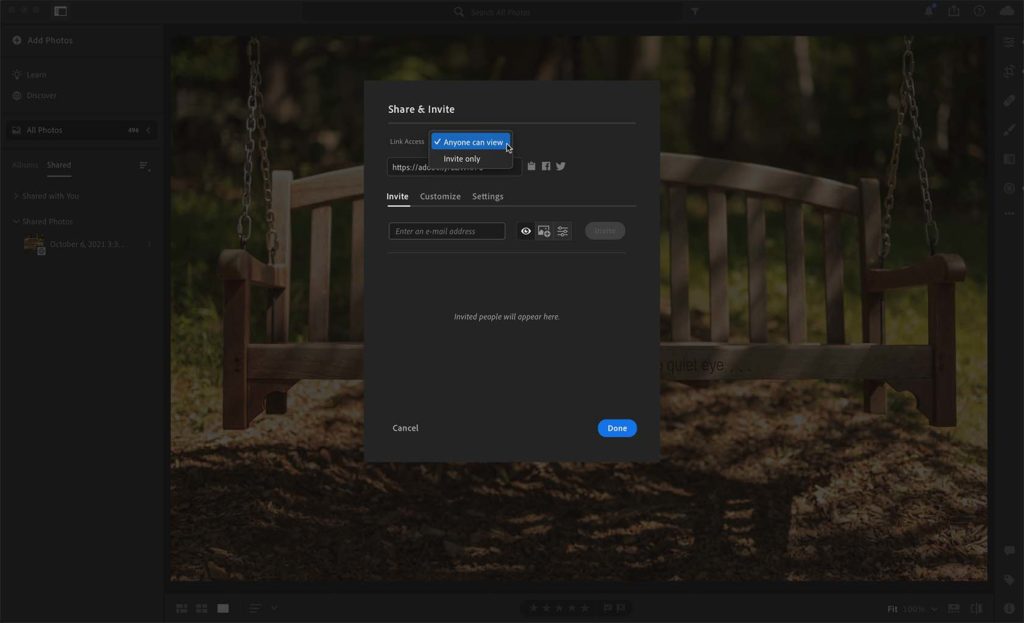
You can set the link access to Invite Only or leave it at the default Anyone can view, then grab the short URL generated to copy to your clipboard (or share out to social media). If you wish, you can click the Customize tab and choose a theme, appearance, and modify the title and author that will display on the web page with the photo.
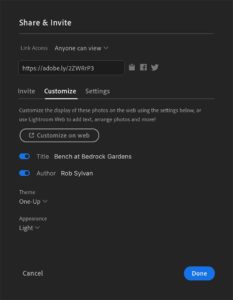
You can also configure various settings for allowing JPG downloads and export, visibility of metadata, visibility of location info, allowing comments and likes (if the other person is logged in with Adobe ID).
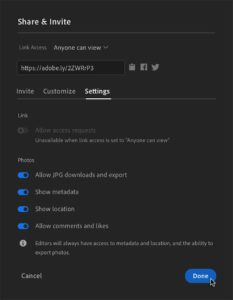
Once everything is configured, share the link with your intended recipient and all they need to do is click the link to open a web browser to the page containing your shared photo(s). Pretty cool, I think. The visitor to the page can click the photo to access the comment and like functions as well as view any info you’ve allowed to be displayed.
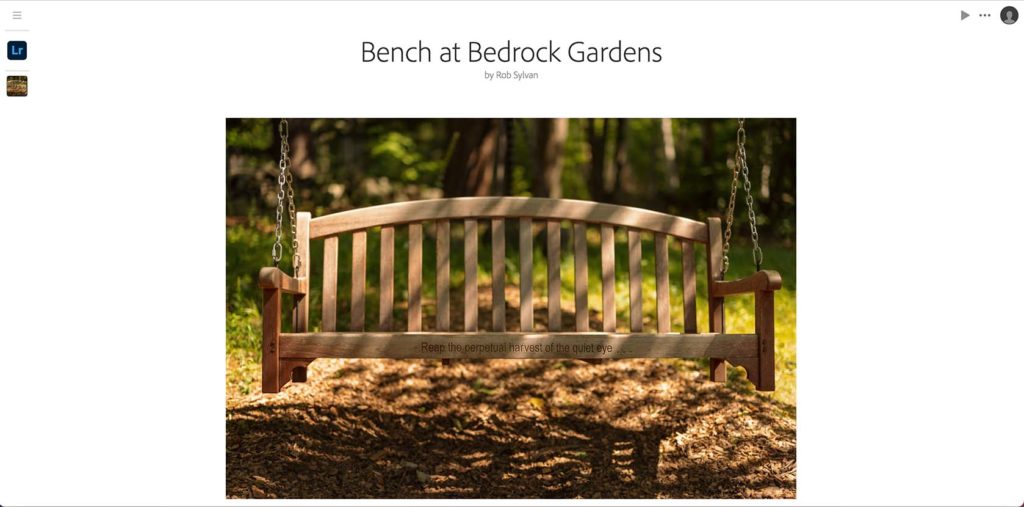
If you make any further edits, you just need to let the person you shared with that they’ll need to refresh their browser to see the changes.
Co-Edit?
What if you wanted to share that photo with a fellow Lr user so that they could see your edits and even tweak them too? You can! From the Share & Invite screen you can grant someone permission by entering their email address and assigning then proper permissions. I’ve previously written about collaborative editing in more depth, but I want to point out that it extends to these ad-hoc shares as well.
So, keep this in mind the next time you need to share a photo with someone and you already have that photo in the Lr cloud just waiting to be shared.
The post Get a Link appeared first on Lightroom Killer Tips.
By accepting you will be accessing a service provided by a third-party external to https://casite-257362.cloudaccess.net/