Export from Lightroom Classic to Super Resolution
Building on my post from last week, I’ve been exploring other ways that people using Lightroom Classic (LrC) can take advantage of the Super Resolution feature added to the latest Adobe Camera Raw (ACR). Yes, at some point it is expected to be added to LrC, but until then … we’ve got to use it where it exists now.
Local Smart Previews
Last week I showed how one could use Super Resolution on a smart preview stored in the cloud, but then I wondered, what about using the smart previews that are stored locally? This does assume that you have created the smart previews first. You can render smart previews as part of import (check the option in the File Handling panel) or you can do it after import by selecting the photos in Grid view of the Library module, and going to Library > Previews > Build Smart Previews.
Exporting Smart Previews
Once you’ve rendered the smart previews you can force LrC to use them by taking your photos offline. For me, I keep the majority of my photo library on an external drive, so I just (safely) disconnected the drive, which makes LrC consider those photos offline (and missing) and puts the smart previews in play. Since I had rendered smart previews of all photos on that drive, I can still edit them in Develop, and even export copies (smart preview size only) if I wish, and that is what I wish for this experiment.
Imagine a scenario where you are working with your photos offline, and for whatever reason you do not have access to the original source photos at that time, but you need something larger than what the smart preview offers, could Super Resolution be a solution in a pinch? Sure, it is not as good as the original, and I don’t mean to suggest it would, but could it be good enough for some uses? The answer is subjective, but feel free to run this test yourself, and file it away in case you ever have the need. Here’s how:
Step One: Select an offline photo which has a smart preview.
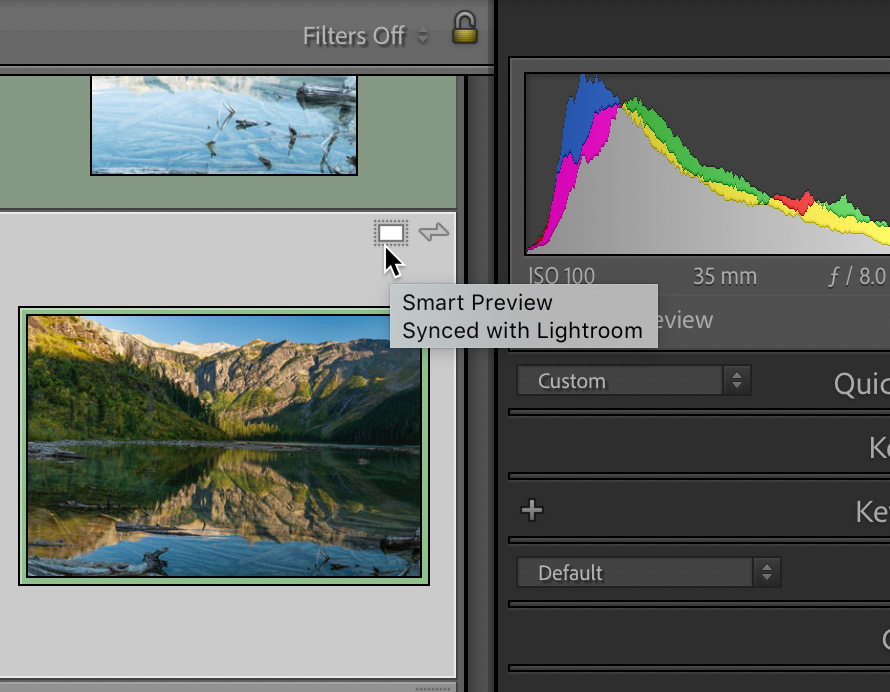
Step Two: Click the Export button to open the Export dialog. Chances are, unless you’ve previously disabled this warning, you will see a prompt saying, Originals missing for some images. Smart previews will be used, if available. Do you want to continue? Click Yes, to get to the Export dialog.
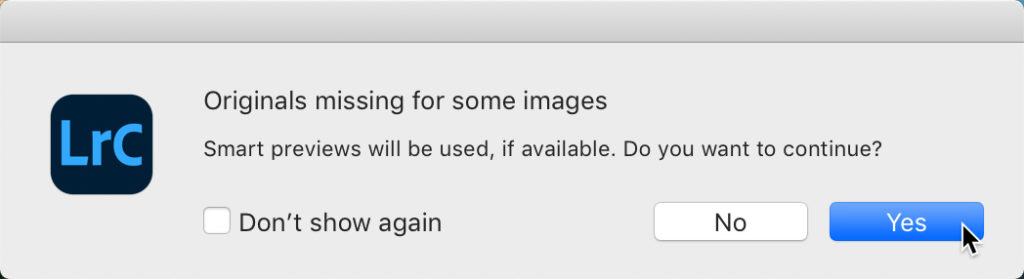
Important reminder, smart previews are a special kind of DNG file, so the file type of the source photo is not as important for this exercise, unless you are wanting to change to a different raw profile, apply lens correction, or choose a different white balance preset.
Step Three: On the Export dialog, the key settings are in the File Settings and in the Post-Processing panes. I set File Type to DNG and the Post-Processing step to Open (the copy) in Adobe Photoshop 2021.
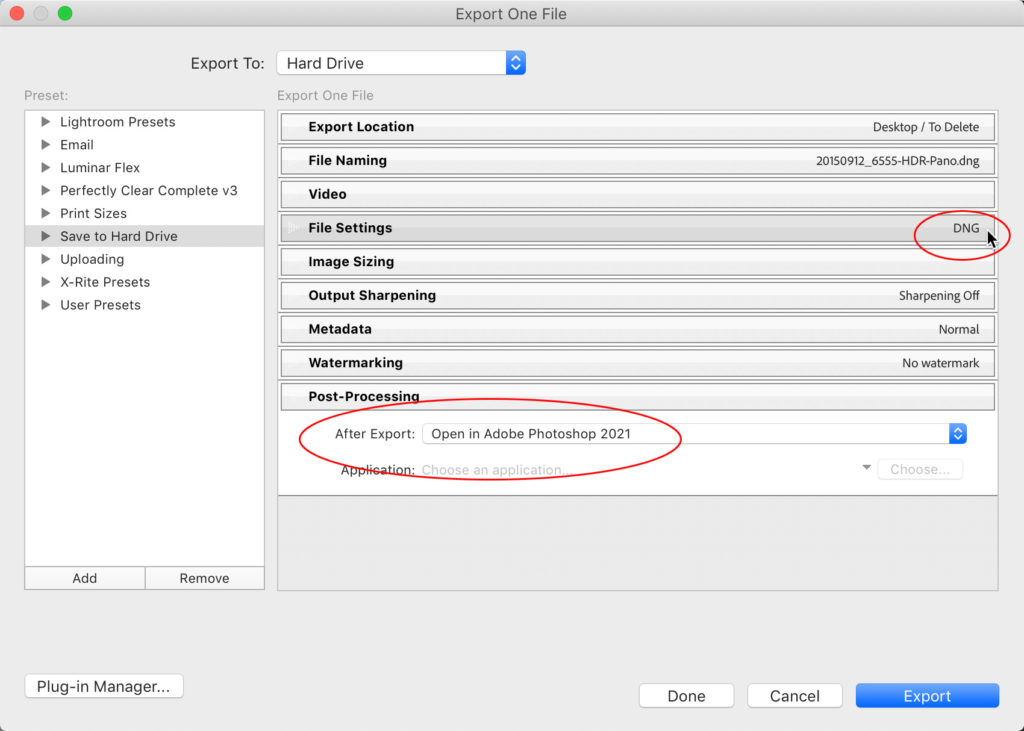
By choosing DNG, I know the resulting copy will open directly in ACR. Once in ACR I can right-click the photo and choose Enhance to Super Res it to a larger sized DNG file.
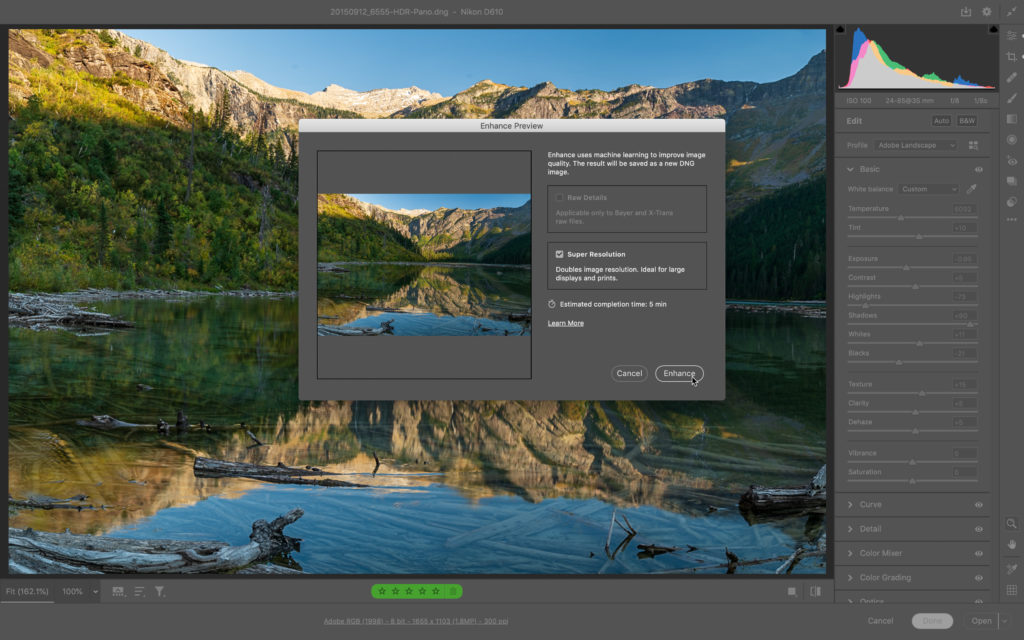
As a bonus step, enable Auto Import, and save the Super Resolution-ified copy to the chosen Watched folder to automatically import the larger version back into LrC.
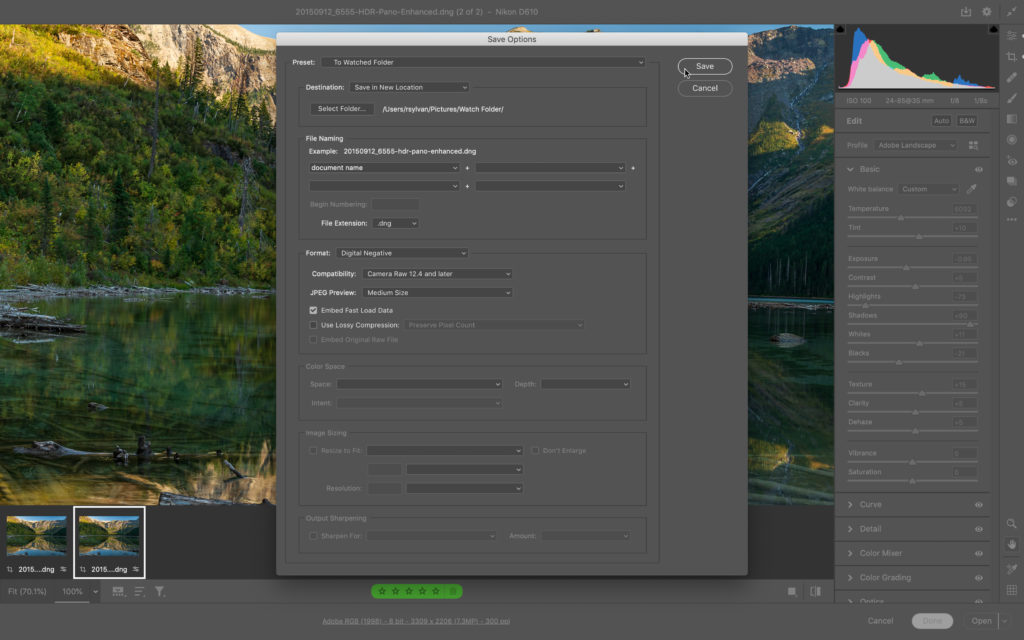
I also chose to export the starting DNG copy from LrC to a folder on my desktop that I called “To Delete” as this transitional copy is not needed beyond sending to ACR. All I want is the version that is upsized, which I saved from ACR into the “watched” folder I use for Auto Import back into LrC (just remember to go back and delete the transitional copies).
Sure, this will be better when Super Resolution is added to LrC, but for the time being, here’s a workaround you can file away when all you have is a smart preview and you need something a little larger. I’d love to hear about any other workflows you’ve experimented with using super resolution.
The post Export from Lightroom Classic to Super Resolution appeared first on Lightroom Killer Tips.
By accepting you will be accessing a service provided by a third-party external to https://casite-257362.cloudaccess.net/