Easily Replace Backgrounds in Photos with ON1 by Dan Harlacher
Hello, fellow photographers. I’m Dan Harlacher from ON1, the creators of some amazing photography apps and plugins! I’m excited to show you the new Quick Mask AI tool in ON1 Photo RAW 2024.5. This tool is incredibly powerful and makes background replacements super simple. To illustrate its capabilities, I’ll walk you through three examples, from simple to complex. I also created this short video outlining each of these steps!
Example 1:
Simple Background Replacement
Let’s start with a straightforward example—a bird photo. The original background is dull and shot in low light, resulting in a noisy image. Here’s the step-by-step process to enhance and replace the background:
 Noise Reduction and Sharpening: First, the photo includes a lot of noise and is a little out of focus. So, I used NoNoise AI and Tack Sharp AI to remove the noise and restore the details.
Noise Reduction and Sharpening: First, the photo includes a lot of noise and is a little out of focus. So, I used NoNoise AI and Tack Sharp AI to remove the noise and restore the details.
 Brightness Adjustment: Next, I brightened the image using the “Tone and Color” adjustments, increasing the exposure by about a stop and adjusting the blacks to enhance contrast.
Adding a New Background: I selected a new background from the ON1 Extras, specifically a bokeh image, and used the “Transform” tool to fit it perfectly behind the bird.
Brightness Adjustment: Next, I brightened the image using the “Tone and Color” adjustments, increasing the exposure by about a stop and adjusting the blacks to enhance contrast.
Adding a New Background: I selected a new background from the ON1 Extras, specifically a bokeh image, and used the “Transform” tool to fit it perfectly behind the bird.
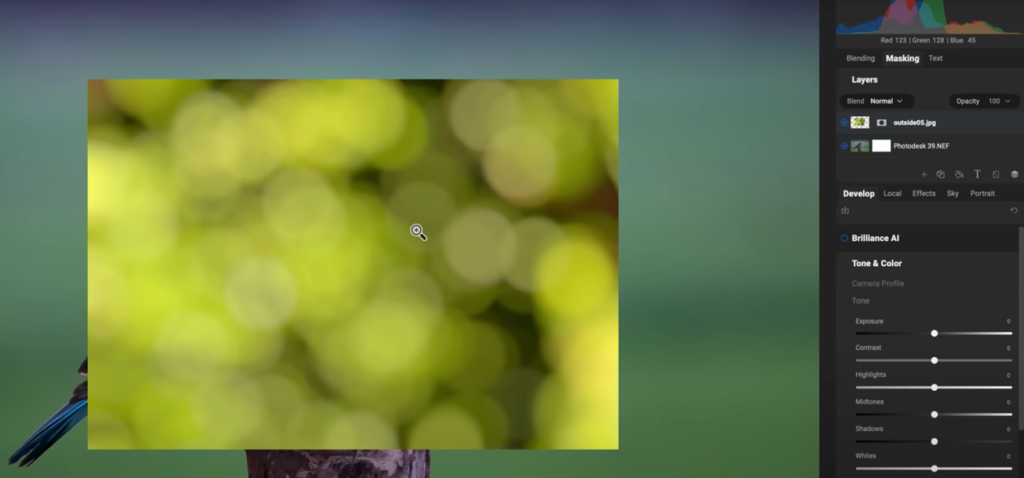 Masking the Old Background: Using the Quick Mask AI tool, I clicked on the bird to keep it and removed the old background. The result was a clean separation, allowing the new background to shine.
Final Adjustments: Finally, I adjusted the background’s tone and color to complement the bird’s colors, creating a harmonious and vibrant image.
Masking the Old Background: Using the Quick Mask AI tool, I clicked on the bird to keep it and removed the old background. The result was a clean separation, allowing the new background to shine.
Final Adjustments: Finally, I adjusted the background’s tone and color to complement the bird’s colors, creating a harmonious and vibrant image.

Example 2:
Intermediate Background Replacement with Blending
I worked with a studio shot against a neutral backdrop for a more complex scenario.

Here’s the approach:
Initial Adjustments: I cropped out unwanted elements, like a soft box in the corner. Layering a New Background: I added a new studio backdrop, flipped it to match the lighting, and scaled it to fit. Blending Backgrounds: Using Quick Mask AI, I masked out the original background but retained the shadows and the floor’s shape by reducing the mask’s opacity. This blended the new backdrop seamlessly with the original, maintaining a realistic look. Color Adjustments: I tinted the new background using a photo filter to match the subject’s shorts, ensuring a cohesive color scheme.
Edge Refinement: I used the Chisel tool and Refine brush to clean up any remaining halos or edges, particularly around hair, for a polished finish.
Color Adjustments: I tinted the new background using a photo filter to match the subject’s shorts, ensuring a cohesive color scheme.
Edge Refinement: I used the Chisel tool and Refine brush to clean up any remaining halos or edges, particularly around hair, for a polished finish.

Example 3:
Advanced Background Replacement with Color Corrections
The third example involves a challenging shot with a bright blue background that reflects onto the subject’s metallic necklace and skin.

Here’s how I tackled it:
Exposure Adjustment: I lowered the exposure to correct the image’s brightness. New Background Addition: I selected a new background and used the Transform tool to scale and position it.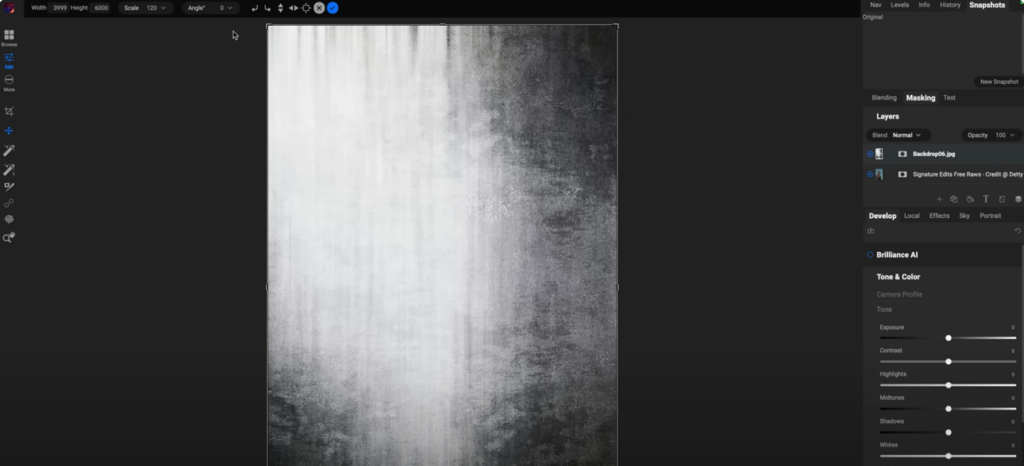 Masking and Cleaning Up: Quick Mask AI helped remove the old background. However, blue reflections remained on the subject, requiring further refinements.
Masking and Cleaning Up: Quick Mask AI helped remove the old background. However, blue reflections remained on the subject, requiring further refinements.
 Local Color Adjustments: I used local adjustments to desaturate the necklace’s blue reflections and repainted the skin edges with a flesh color using the paint with color option. This corrected the color cast without altering the luminosity.
Final Touches: The result was a natural-looking edge with the correct colors, eliminating unnatural blue hues.
Local Color Adjustments: I used local adjustments to desaturate the necklace’s blue reflections and repainted the skin edges with a flesh color using the paint with color option. This corrected the color cast without altering the luminosity.
Final Touches: The result was a natural-looking edge with the correct colors, eliminating unnatural blue hues.

Conclusion
These examples highlight the incredible versatility and power of the Quick Mask AI tool in ON1 Photo RAW 2024.5. Whether dealing with simple or complex scenarios, this tool makes background replacements and composites much easier.
About ON1 Photo RAW
Elevate your photo editing game with a 30-day free trial of ON1 Photo RAW—no credit card required. Perfect for photographers of all skill levels, ON1 Photo RAW offers an intuitive yet powerful platform that blends speed, versatility, and quality into one AI-powered application. It’s the ultimate AI photo editor and includes everything a photographer needs in one application. Try ON1 Photo RAW for free and experience why it’s the top Lightroom Alternative, giving you the ultimate control to bring your photographic visions to life.
The post Easily Replace Backgrounds in Photos with ON1 by Dan Harlacher appeared first on Lightroom Killer Tips.
By accepting you will be accessing a service provided by a third-party external to https://casite-257362.cloudaccess.net/