Can’t Find a Photo?
Every now and then I see a request for help from someone who had previously imported photos into Lightroom Classic (LrC), may have even done some work on them, but then after closing the program and returning later, just can’t find them in the catalog even though they can see the photos on their hard drive outside of LrC. They are understandably frustrated and confused, and typically the issue is caused by one of two situations. Here’s what to do if it ever happens to you.
Since they’ve located the photos on the drive, we can rule out them being accidentally deleted (phew!), though it could still mean they were removed from their LrC catalog accidentally, so before we arrive at that conclusion let’s rule out two other possibilities.
Could The Photos Be Where You Are Not Looking?
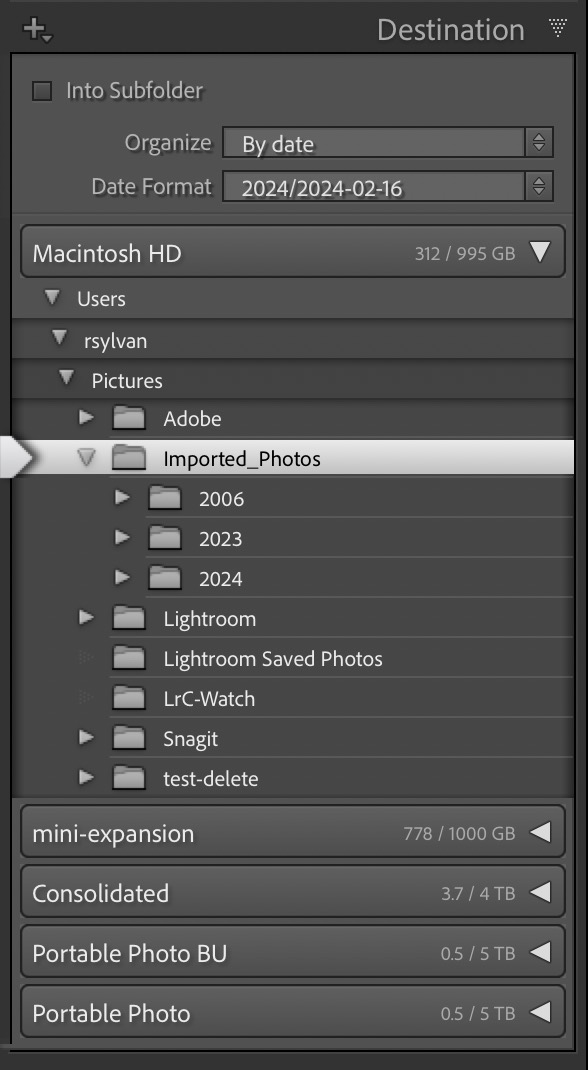


As a kid, you may have heard your mother say, “where was the last place you saw them?” when you asked about some misplaced item. This is good advice, but it is often what people claim they are doing when they realize the photo(s) in question are not able to be found where they expected them to be located. The problem is that sometimes we get in autopilot during import and fail to notice that something changed about the Destination folder chosen on the Import dialog and LrC simply puts the photos in an unexpected place that we don’t catch at the time.
So even though we look (repeatedly) where we thought they were in the Folders panel, it turns out they were never in that location to begin with. Additionally, I have worked with folks who have accidentally drag/dropped a folder or photo into a different folder without realizing it, which can be maddening when going back to find those photos.
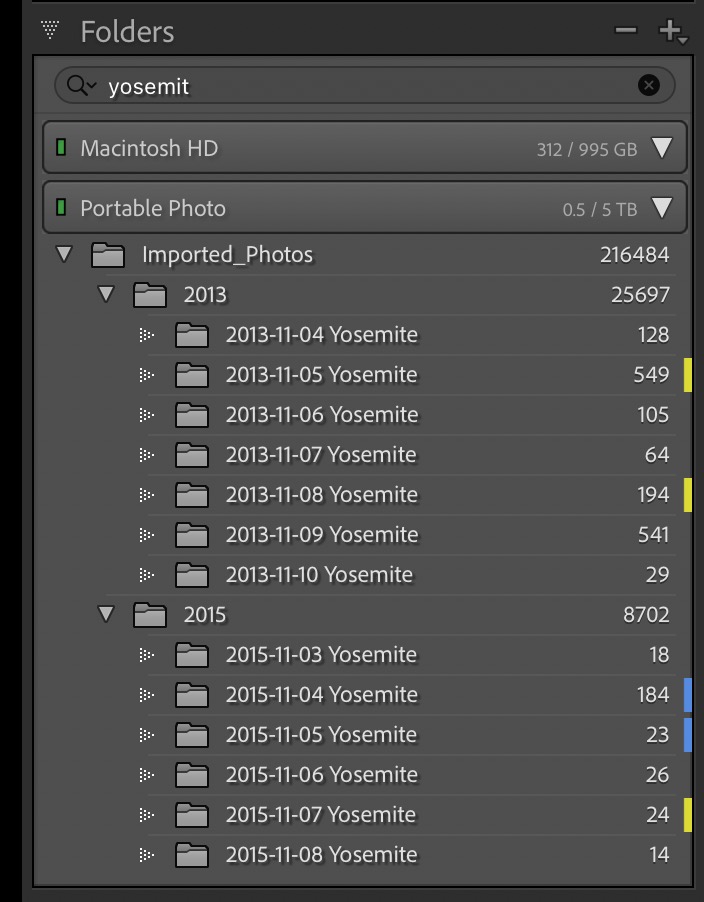
If you’ve identified where the photos are on your drive, you can take note of the folder location and look in your Folders panel to see if that folder is present in LrC. An easy way to find a folder in the Folders panel (even if it is nested deep within other folders) when you know the folder’s name is to simply type that name in the field at the top of the Folders panel. As you type the panel will be filtered to only show folders that match the characters you’ve entered. If the folder is in the catalog it will appear no matter where it may have been moved to on the drive.
Alternatively, if you know the file name of any one of the missing photos click All Photographs in the Catalog panel, press G for Grid view (if not there already), then you can click the Text field in the Library Filter bar above thumbnails in Grid view, then enter the file name in the resulting field to filter the entire catalog and only show files that match that text. Change the drop-down menu to Filename instead of the default Any Searchable Field if you are getting unrelated results.
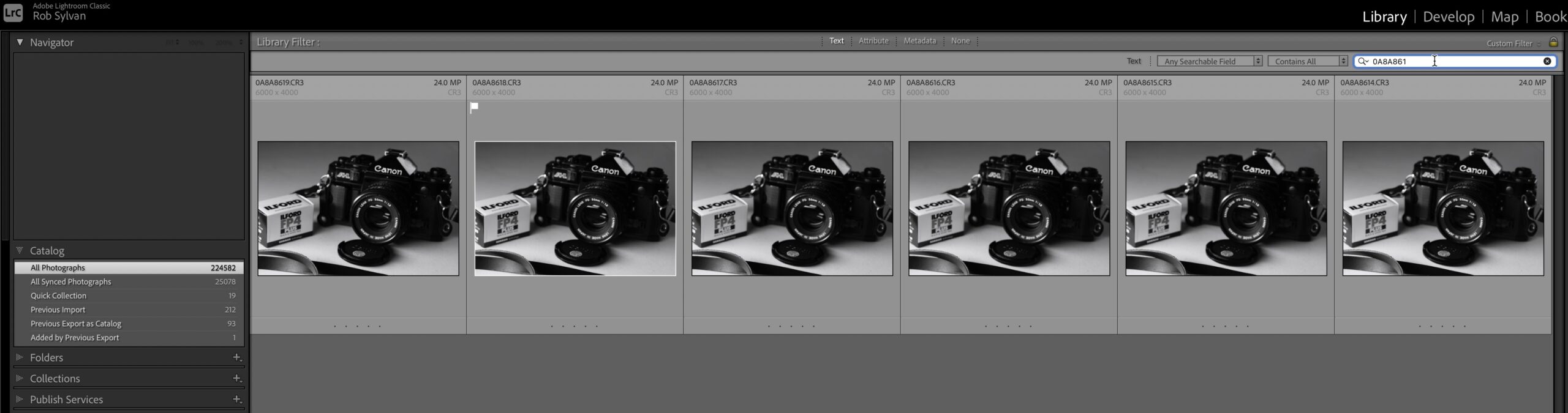


If you find the photo you are looking for, simply right-click the thumbnail and choose Go to Folder in Library to switch to viewing the contents of the folder where that photo is located (the folder will be highlighted in the Folders panel).
If neither of those options revealed the folder or photo you are expecting to be in the catalog (assuming you’ve entered the right names in the respective filters), then it suggests they are not in the catalog you have open.
Could You Be In The Wrong Catalog?
As catalogs can all look the same once you open them, it has been my experience that someone may have opened one catalog, imported photos, did work, then closed that catalog only to open a different catalog (either by accident or with intention) and not realized that the previous work was done in a different catalog. If you’ve exhausted the above suggestions and still come up empty, then head up to the File menu, go to Open Recent, and see if any other catalog names appear in that menu.
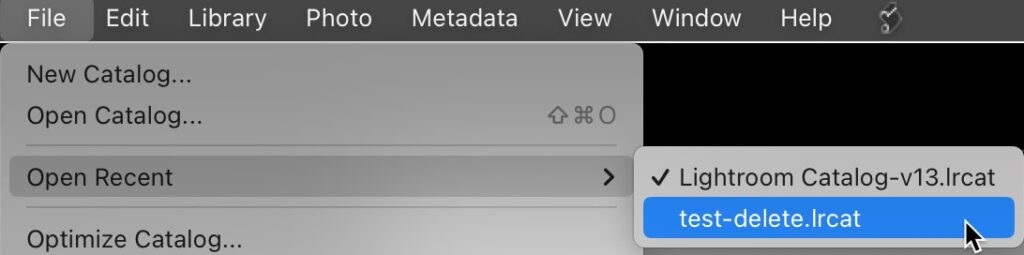
If there is more than one catalog in that list, then try opening each other catalog in turn (start at the top) and try the folder or photo filter trick I outlined above to see if the desired folder/photo are in that catalog.
If you exhaust that list of catalogs and still come up empty, I would come to the conclusion that the folder in question was accidentally removed from your catalog. In this case, simply reimport the folder into the desired catalog (be sure you revert back to the catalog you want to do your work within). Use the Add option in the Import dialog to keep the folder where it is (if that is your wish) and you should be good to go.
If you find the folder/photos in the “wrong” catalog, and want to have those photos in the “right” catalog, then check out my article on how to export and import a catalog to transfer the work you did on those photos into the desired catalog. Hopefully, one of these options will have put you back on the path to knowing where your photos are and getting your work done.
The post Can’t Find a Photo? appeared first on Lightroom Killer Tips.
By accepting you will be accessing a service provided by a third-party external to https://casite-257362.cloudaccess.net/