Backing Up Your Photos: How To Make a Backup Of Your Backup
This is another one I get asked a lot (and it came up numerous times at the Lightroom Conference), and if you caught my session (or if you’ve watch3ed my SLIM [Simplified Lightroom Image Management} system, you know I’m always saying to make sure you have a backup of your main back on a separate external hard drive (ideally in a separate location). So, anyway I thought I’d share how I make a backup of my backup external hard. There are two method’s I’ve used — they both work great.

The first and my current method is using the 3rd party software “Carbon Copy Cloner” which is a Mac-only application, but a popular alternative for Windows (it does he same thing) is Acronis True Image, which also offers a cloud-backup option which is nice. (If you need more Windows alternatives, including free options, check out this article).
Here’s how it works:
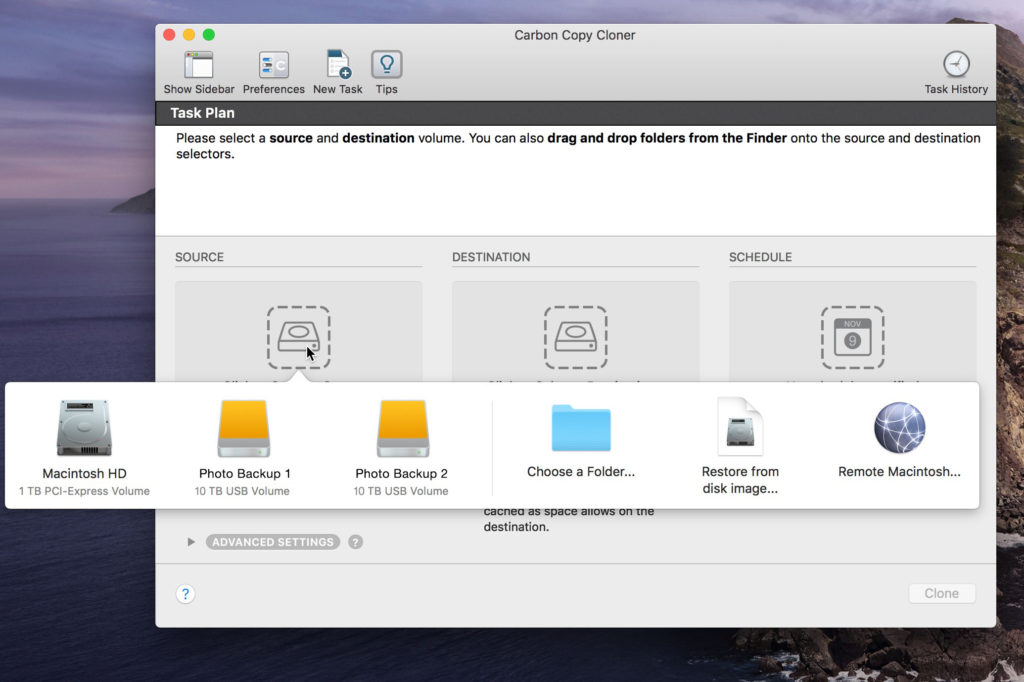
STEP ONE: You plug-in both of your external hard drives (in this case, my Photo Backup 1, and Photo Backup 2), and launch Carbon Copy Cloner. A window appears and a bar displaying any available drives appears (seen above). you click on a Source drive (which external hard drive you want to copy), and then click on a Destination (which external drive you want to copy to) (as seen above).
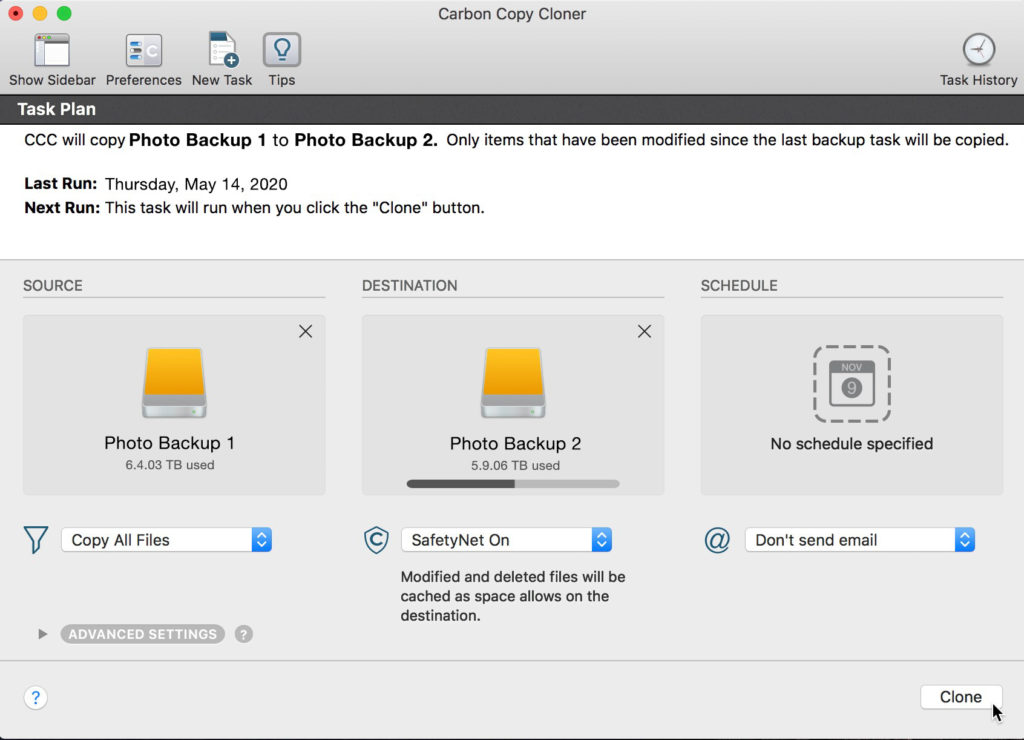
Step Two: It’s really clear what’s going to happen; it’s very visual. You can see my Source is Photo Backup 1, and I’m copying any files that have changed since my last backup to Photo Backup 2. Once it’s clear that it’s set up correctly, click the Clone button and it makes an exact duplicate (a clone of your first external hard drive. That’s it.
You can set-up a schedule to do all this — it can send you reminder emails, or just automatically backup any time you plug-in your Photo Backup 2. It’s got some nice options, and it’s super easy to use, which I love.
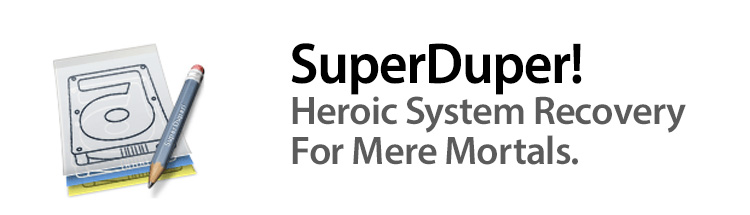
The other backup and copy program I’ve used (for many many years now, and it’s never failed me), is SuperDuper. It’s super simple.
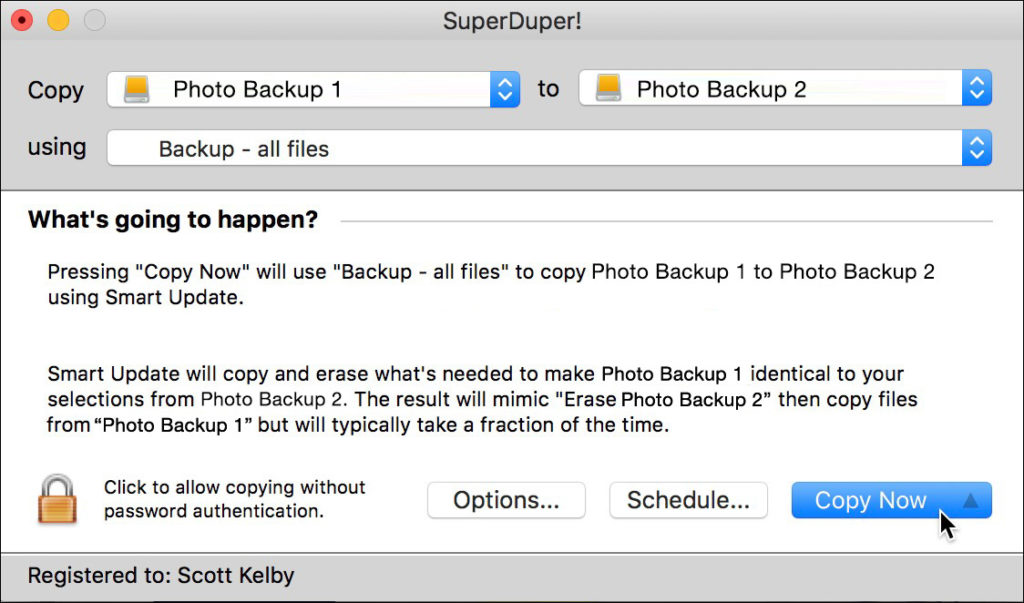
There’s really only one step. You plug-in your external hard drives, and from the pop-up menus you choose which drive you want to Copy from on the left, and which one you want it to copy to from the pop-up menu on the Right, and you click Copy Now. They kind of over-explain what’s going to happen and sometimes that makes you read and re-read the explanations so you know you’re doing the right thing, but in reality its hard to do the wrong thing as long as those two menus are set correctly (as seen above).
So, why did I switch to Carbon Copy Cloner?
The single only reason I switched was that so many people asked me questions about Carbon Copy Cloner I felt it would be helpful if I started using it so I could answer those questions. That’s it. They’re both great and do a great job.
I hope you found that helpful, and if you only have one backup of your photo library, please take this is that flashing yellow light warning you to do something important quick. 
Have a great weekend, stay healthy, see ya’ll next week. 
-Scott
The post Backing Up Your Photos: How To Make a Backup Of Your Backup appeared first on Lightroom Killer Tips.
By accepting you will be accessing a service provided by a third-party external to https://casite-257362.cloudaccess.net/